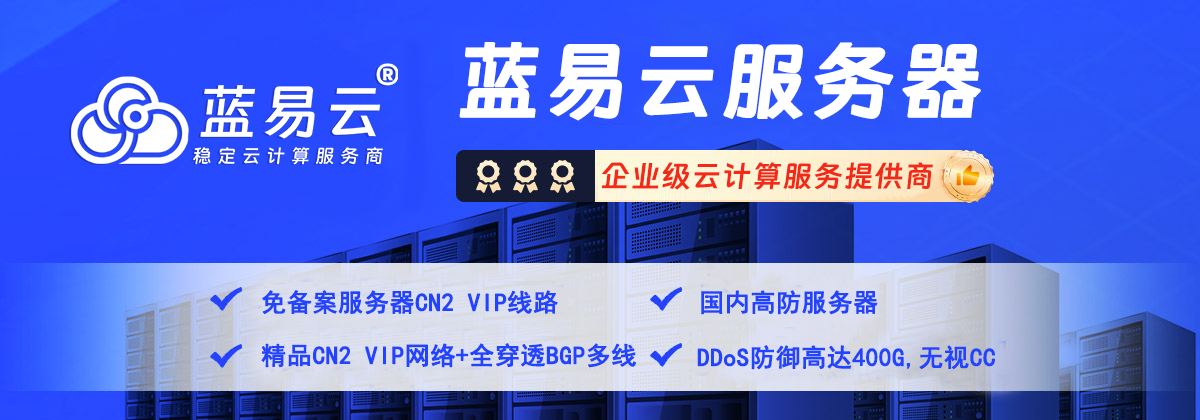以下是使用 Dockerfile 安装 SFTP 的简单教程:
- 创建一个新的文件夹,用于存放 Dockerfile 和相关文件。
- 在该文件夹中创建一个名为
Dockerfile的文件,并使用文本编辑器打开它。 在 Dockerfile 中添加以下内容:
# 使用基础镜像 FROM ubuntu:latest # 安装 OpenSSH 服务器和 SFTP 所需的工具 RUN apt-get update && \ apt-get install -y openssh-server && \ mkdir /var/run/sshd && \ apt-get install -y sftp # 创建一个新的用户 RUN useradd -m sftpuser && \ echo 'sftpuser:sftp123' | chpasswd # 允许密码登录 RUN sed -i 's/#PasswordAuthentication yes/PasswordAuthentication yes/' /etc/ssh/sshd_config # 暴露 SFTP 使用的端口 EXPOSE 22 # 启动 SSH 服务 CMD ["/usr/sbin/sshd", "-D"]以上 Dockerfile 中的操作步骤包括:
- 使用最新的 Ubuntu 镜像作为基础镜像。
- 更新软件包源并安装 OpenSSH 服务器和 SFTP 工具。
- 创建一个名为
sftpuser的新用户,并将密码设置为sftp123。 - 允许密码登录。
- 暴露 SSH 使用的 22 端口。
- 启动 SSH 服务。
- 保存并关闭 Dockerfile。
- 在同一文件夹中创建一个名为
authorized_keys的文件,并将公钥内容复制到该文件中。公钥将用于 SSH 登录,可以添加多个公钥,每个公钥占一行。 - 打开终端,导航到包含 Dockerfile 的文件夹。
使用以下命令构建 Docker 镜像:
docker build -t sftp-image .这将根据 Dockerfile 构建一个名为
sftp-image的 Docker 镜像。完成镜像构建后,可以使用以下命令运行 SFTP 容器:
docker run -d -p 2222:22 --name sftp-container --restart=always -v /path/to/authorized_keys:/home/sftpuser/.ssh/authorized_keys sftp-image其中,
/path/to/authorized_keys是包含公钥的文件的路径。该命令会在容器中创建名为sftp-container的容器,并将容器的 22 端口映射到主机的 2222 端口。
现在,你已经通过 Dockerfile 成功安装了 SFTP,并且可以使用指定的用户名和公钥进行远程访问。请确保替换示例中的用户名、密码和公钥为自己的实际值。
香港五网CN2网络云服务器链接:www.tsyvps.com
蓝易云香港五网CN2 GIA/GT精品网络服务器。拒绝绕路,拒绝不稳定。