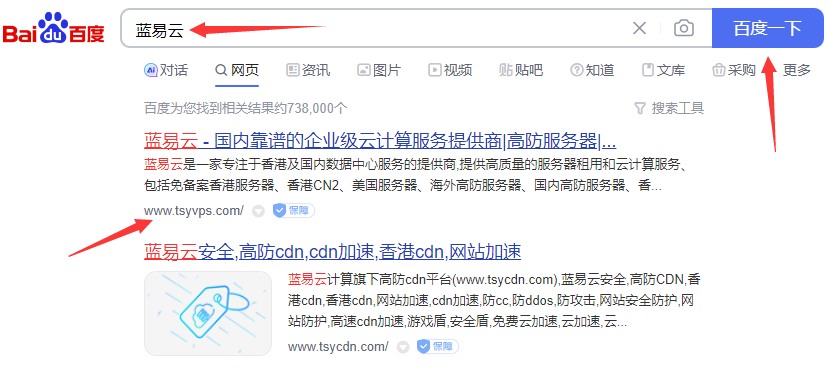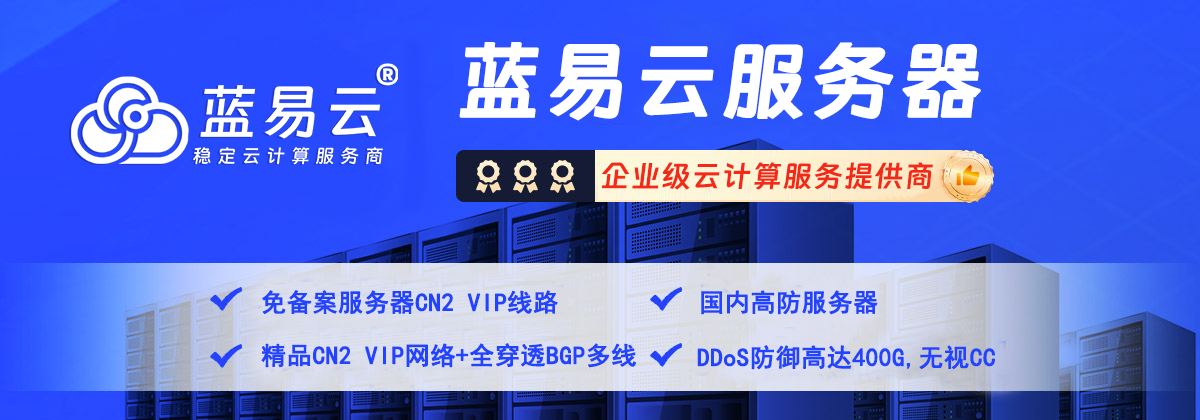在CentOS 7中设置Redis开机自启动,需要经过一系列的步骤。这个过程可能看起来有点复杂,但只要你跟着步骤走,就能轻松完成。下面就是这个过程的详细步骤。
首先,我们需要确保Redis已经在你的系统中安装好了。如果还没有安装,你可以使用以下命令进行安装:
sudo yum install redis安装完成后,你可以使用以下命令启动Redis:
sudo systemctl start redis现在,我们来设置Redis开机自启动。这个过程可以通过以下命令完成:
sudo systemctl enable redis这个命令会创建一个在系统启动时启动Redis的链接。这样,每次你的系统启动时,Redis都会自动启动。
但是,我们还需要做一些额外的设置来确保Redis可以正常工作。首先,我们需要编辑Redis的配置文件。你可以使用以下命令打开配置文件:
sudo vi /etc/redis.conf在这个文件中,你需要找到 daemonize这一行,并将其设置为 yes。这样,Redis就会作为一个守护进程运行,即使你关闭了终端,Redis也会继续运行。
然后,你需要找到 bind这一行,并将其设置为你的服务器的IP地址。这样,Redis就会监听这个IP地址,只有从这个IP地址发来的请求才能访问Redis。
最后,你需要找到 protected-mode这一行,并将其设置为 no。这样,Redis就不会在没有密码的情况下拒绝所有连接。
完成以上设置后,你需要保存并关闭配置文件。然后,你可以使用以下命令重启Redis,使新的设置生效:
sudo systemctl restart redis现在,你的Redis应该已经设置好了开机自启动,并且已经根据你的设置进行了配置。你可以使用以下命令检查Redis的状态:
sudo systemctl status redis如果一切正常,你应该会看到Redis正在运行,并且已经设置为开机自启动。
以上就是在CentOS 7中设置Redis开机自启动的详细步骤。虽然这个过程可能看起来有点复杂,但只要你跟着步骤走,就能轻松完成。希望这个教程对你有所帮助!
云服务器推荐
蓝易云国内/海外高防云服务器推荐
海外免备案云服务器链接:www.tsyvps.com
蓝易云香港五网CN2 GIA/GT精品网络服务器。拒绝绕路,拒绝不稳定。